엑셀에서 프린트를 하려고 보니 ‘설치된 프린터 없음’이라는 문구가 뜨면서 프린터 인식이 안되는 오류가 생겼습니다. 이럴 때는 어떻게 해결하는지 살펴보도록 하겠습니다.
엑셀 ‘설치된 프린터 없음’ 오류
아래 사진처럼 ‘설치된 프린터 없음’이라는 오류가 발생하면 아무 프린터도 선택할 수가 없습니다.
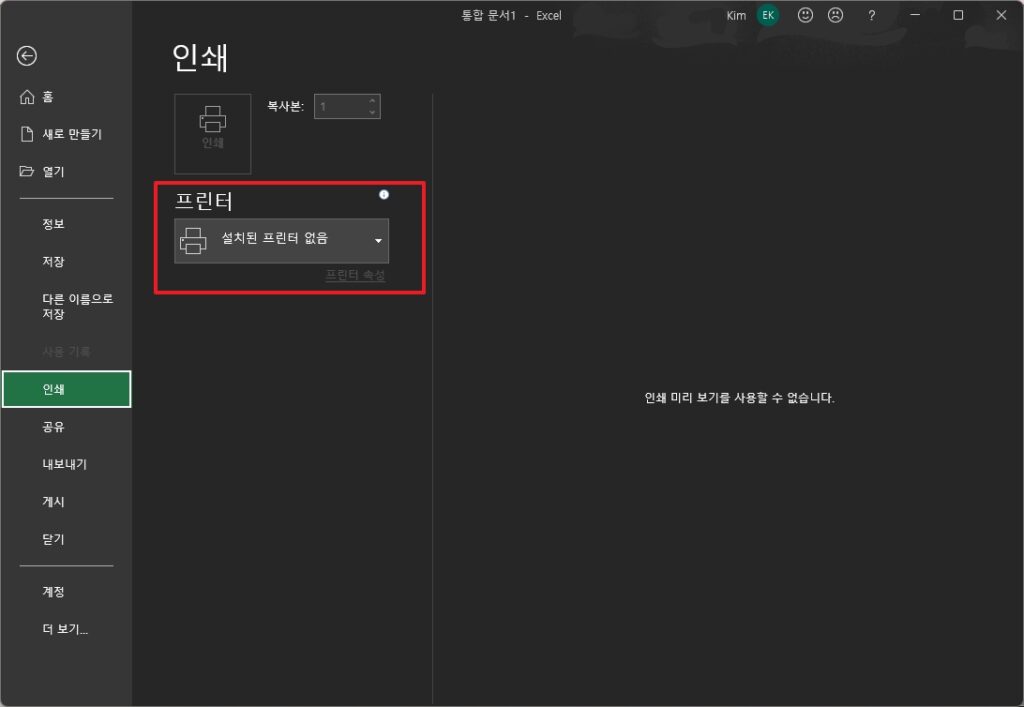
저의 경우에는 엑셀을 PDF로 저장하려고 보니까 저런 문구가 나와서 이건 뭐지? 하고 당황했네요.
엑셀 ‘설치된 프린터 없음’ 해결방법
해결방법은 의외로 간단합니다.
- 윈도우 시작 검색창에서 ‘서비스’ 찾기
- 찾은 서비스에서 Printer Spooler 찾기
- 시작 유형을 ‘자동’으로 바꾸고 ‘시작’ 누르기
- 변경된 설정 확인하고 다시 엑셀 실행하기
각 단계를 자세히 살펴보겠습니다.
아래 사진처럼 윈도우 시작 검색창에 ‘서비스’를 입력해서 찾아줍니다.
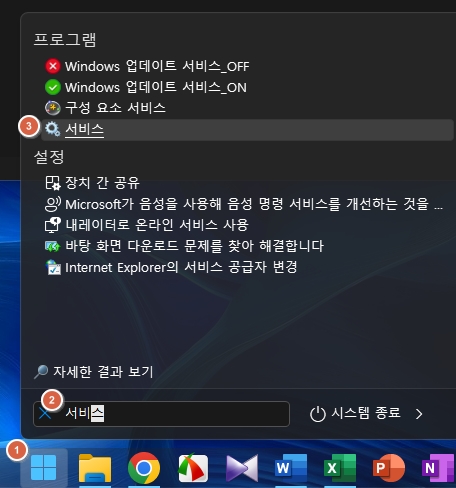
서비스 화면에 들어가면 앱들이 쭉 나오는데요. 이 중에서 Print Spooler를 찾아줍니다.
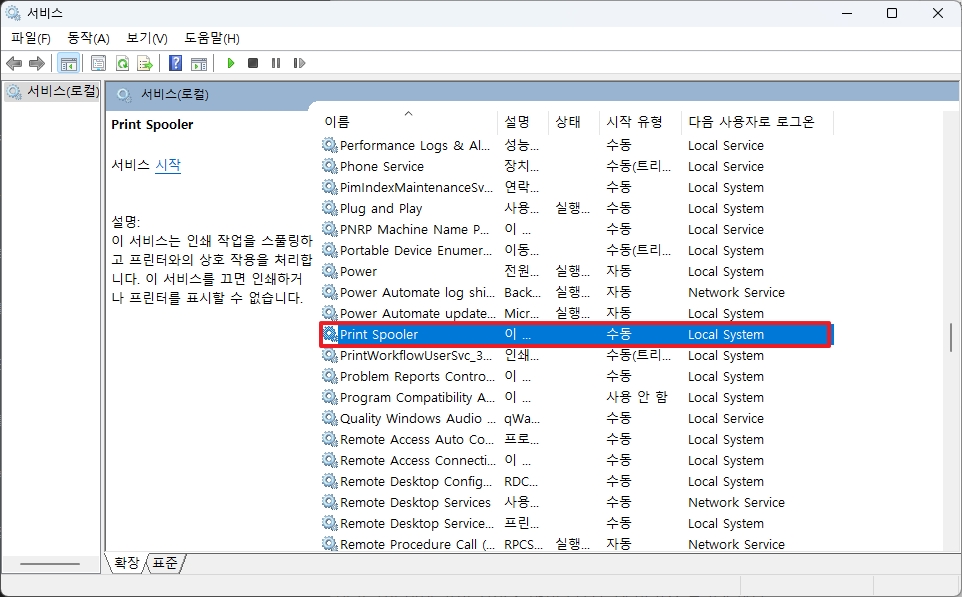
제 PC는 현재 수동으로 표시가 되어있네요. 왼쪽에 보시면 이 서비스가 꺼져 있을 경우 인쇄나 프린터 표시가 안될 수 있다고 되어있죠.
이제 이 항목을 더블 클릭해서 속성을 열어줍니다.
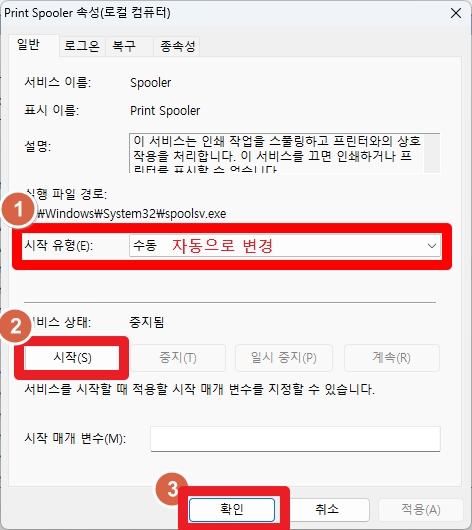
저처럼 프린터가 잡히지 않으셨던 분들은 시작 유형이 수동이고 서비스 상태가 중지됨으로 되어 있을 확률이 큽니다.
이제 시작 유형을 자동으로 바꾸고 시작을 누른 후 확인을 눌러줍니다.
이제 다시 엑셀로 돌아가서 잘 해결되었는지 확인해봅니다. 켜져있던 엑셀을 모두 꺼주시고 다시 재실행해 주세요.
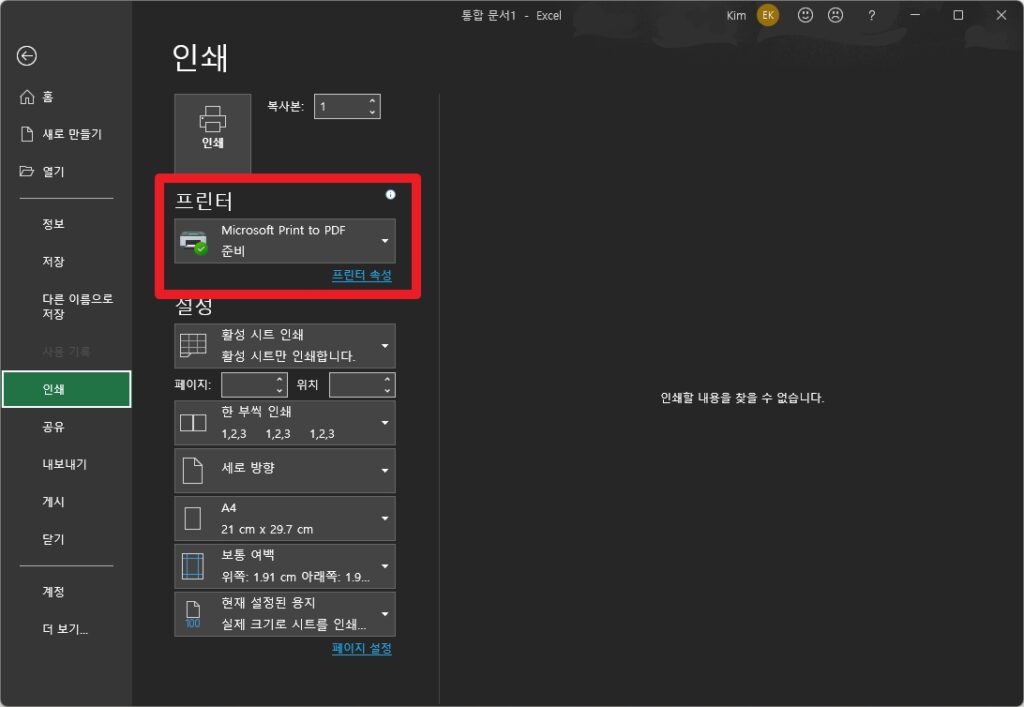
이제 프린터가 잘 인식되는 것을 확인하였습니다. 이렇게 간단히 해결이 되었네요.
혹시 이 단계에서 인식이 아직 안되었다 하시는 분은 엑셀을 다시 한 번 껐다가 켜주시고 30초 정도 기다려보세요.
마무리
이렇게 ‘설치된 프린터 없음’ 오류가 발생할 때 간단하게 해결하는 방법을 알아보았습니다. 윈도우 서비스 목록에서printer spooler를 찾아 속성을 변경해주면 되는데요. 알고보면 참 간단하네요. 이 포스팅을 통해 여러분의 오류가 해결되었길 바랍니다. 그럼 다음에는 다른 좋은 엑셀 팁으로 만나길 바랍니다.