엑셀에서 여러 열 데이터의 중복값을 표시하고 제거하는 방법을 알아보도록 하겠습니다.
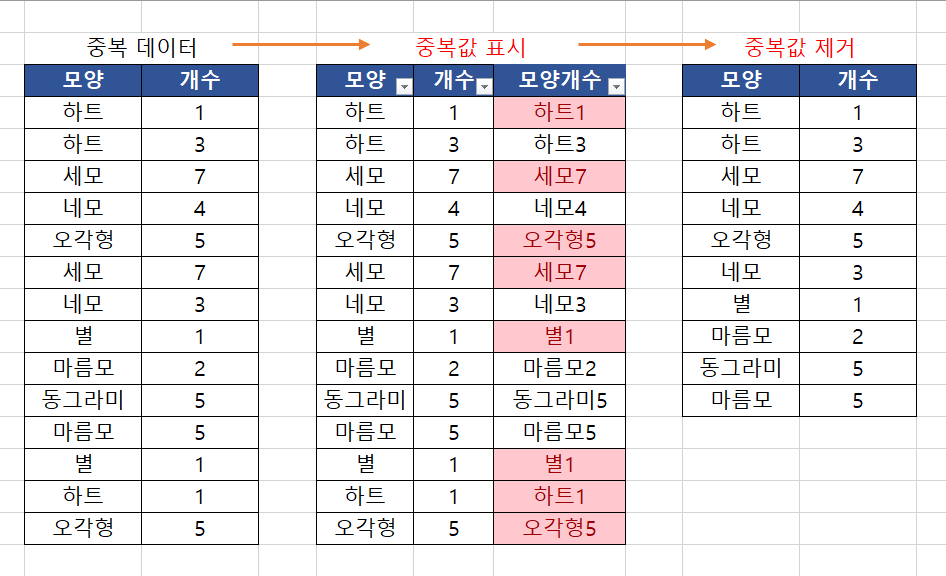
중복값 표시하기 – 조건부 서식
여러 열이 있는 데이는 행 별 고유데이터를 먼저 만들어 주고 중복값을 표시해줍니다.
행 별 고유데이터 만들기
실무에서 자주 사용할 수 있는 방법입니다. 바로 각 행의 데이터를 구분할 수 있는 열을 만들어 주는건데요. 방법은 아래와 같습니다.
- 행의 데이터가 유일한지 식별할 수 있는 열 만들기
- 만들어진 열에 조건부 서식으로 중복값 표시하기
원래 데이터 옆에 열을 하나 더 만들어서 모양과 개수 데이터를 합쳐줍니다. 그러면 ‘하트’, ‘3’으로 나눠져 있던 데이터가 ‘하트3’으로 합쳐지겠죠.
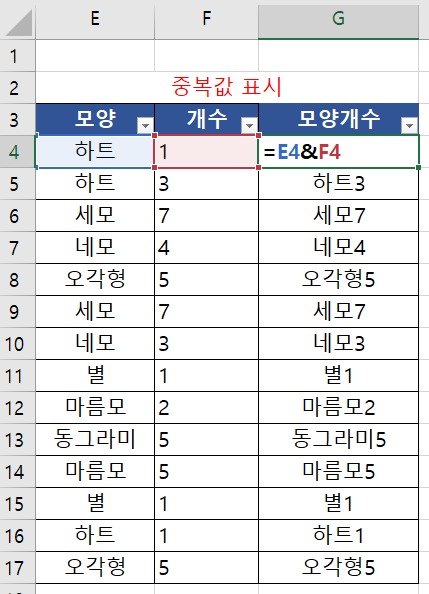
중복값 표시하는 방법 – 조건부 서식
이제 이렇게 만들어진 고유데이터에 중복값을 표시해주면 됩니다. 방법은 쉽습니다.
- G열 ‘모양개수’ 열을 드래그 선택
- [홈]탭 클릭 후 [조건부 서식] 선택
- [셀 강조 규칙] 클릭 후 [중복 값] 클릭
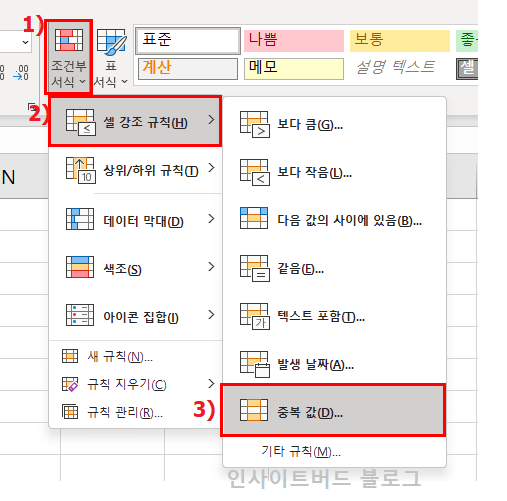
이제 중복되는 값들이 빨갛게 표시된 걸 보실 수 있습니다.
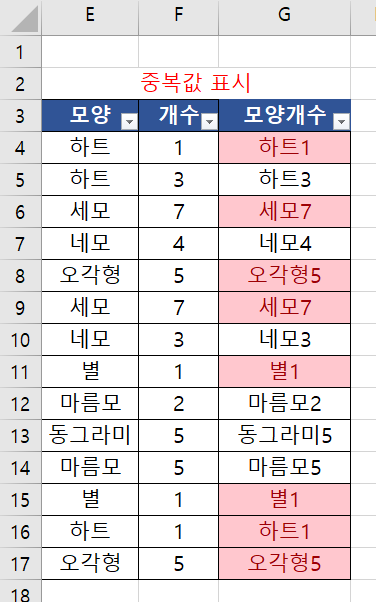
중복값 제거하는 방법
데이터를 다루다보면 원본 데이터를 삭제해도 괜찮은 경우와 그렇지 않은 경우가 있을텐데요. 두가지 상황에서 중복값을 제거하는 방법을 알아보도록 하겠습니다.
중복데이터를 삭제해도 괜찮은 경우
이 방법은 데이터에서 중복된 항목을 완전히 삭제해버리는 기능입니다. 데이터가 지워져도 괜찮은 경우에는 유용하게 사용할 수 있습니다.
- 데이터 드래그 선택
- [데이터]탭에 중복된 항목 제거를 클릭
- 모양, 개수 두가지 혹은 모양개수 선택
- 확인 클릭
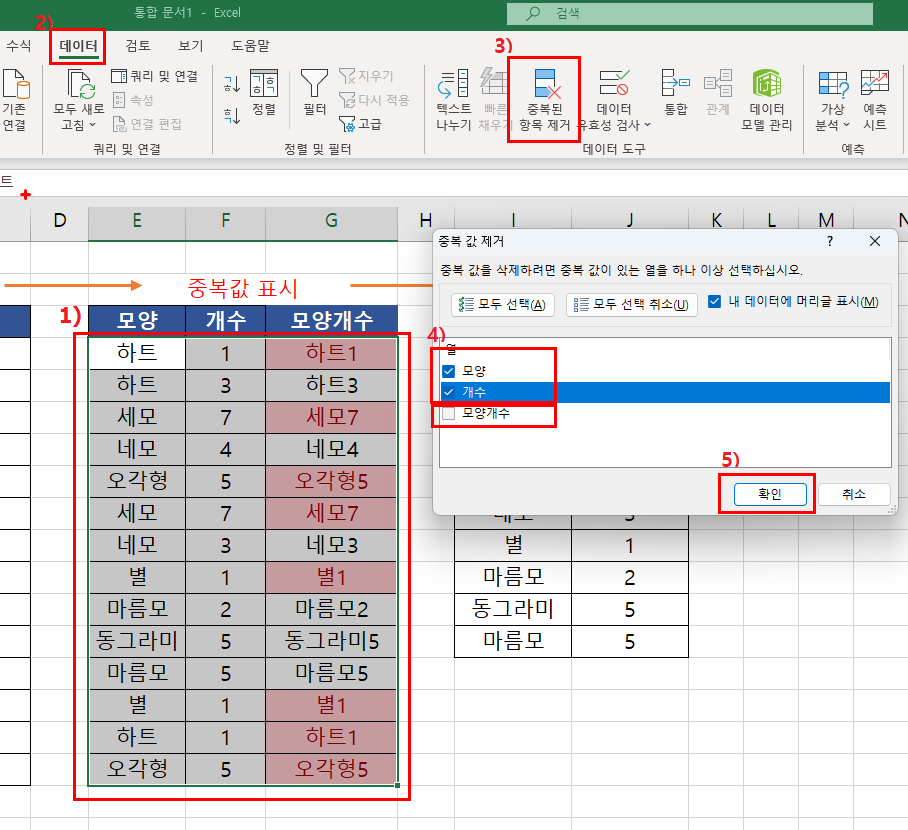
간단하게 중복된 항목이 제거되었네요.
여기서 주의 할 점은 중복값 제거 선택할 때 ‘모양’과 ‘개수’를 같이 선택해주거나, ‘모양개수’ 하나만 선택해줘야 한다는 것입니다.
중복데이터가 지워지면 안되는 경우
원래 데이터가 지워지면 안되는 경우에는 고급필터를 사용해서 중복값을 안보이게 할 수 있습니다.
- 데이터를 드래그하여 선택
- [데이터] 탭에 [필터]의 [고급] 선택
- [현재 위치에 필터] 선택
- [목록 범위]와 [조건 범위]에 데이터 범위 드래그하여 입력
- [동일한 레코드는 하나만] 선택
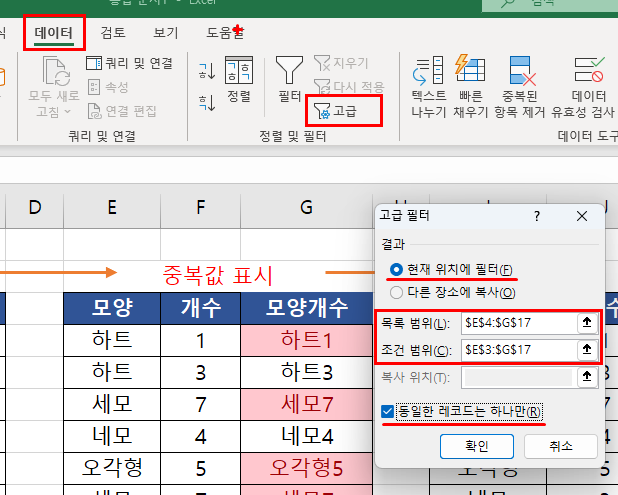
필터를 해제할 때는 필터 ‘지우기‘혹은 단축키 Ctrl + Shift + L 을누르면 원래 데이터가 모두 다 보여집니다.
마무리
여기까지 여러 열이 있는 데이터의 중복값을 표시하고 제거하는 방법을 알아보았습니다.
각 행마다 고유데이터를 만들어서 조건부 서식으로 중복값을 표시해주고요. 중복된 데이터를 삭제해도 괜찮은 경우에는 ‘중복된 항목 제거‘ 기능을 사용합니다. 중복된 데이터도 삭제하지 않고 남기고 싶은 경우에는 ‘고급 필터‘를 사용해주시면 됩니다.