엑셀에서 두 개 이상의 셀 내용을 합쳐야 할 때, 사용할 수 있는 다양한 방법들이 있습니다. 이 글에서는 셀을 합치는 5가지 방법과 각 방법을 사용할 때의 주의사항을 알아보겠습니다.
방법 1: & 연산자로 셀 합치기
=셀1 & 셀2 & 셀3 & 셀4...
이 방법은 셀들을 간단하게 이어붙이는 방법입니다. 만약 셀 사이에 띄어쓰기를 추가하고 싶다면, &와 & 사이에 " "을 넣어주시면 됩니다. 콤마를 넣고 싶으면 " ,"를 사용하면 됩니다.
예시:
=셀1 & " " & 셀2
단점: 합쳐야 할 셀이 많을 경우 번거로울 수 있습니다.
장점: 간단하고 직관적입니다.
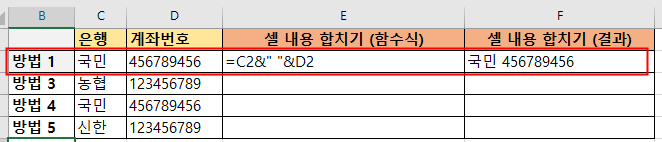
방법 2: 양쪽 맞춤 사용하기
- 합칠 셀을 선택합니다.
- ‘홈’ 탭에서 ‘채우기’ 클릭 후 ‘양쪽 맞춤’ 선택합니다.
이 방법은 가로로 정렬된 문자 데이터를 합칠 때 사용됩니다. 한 셀에 다 들어가지 않으면 자동으로 다음 행으로 넘어갑니다.
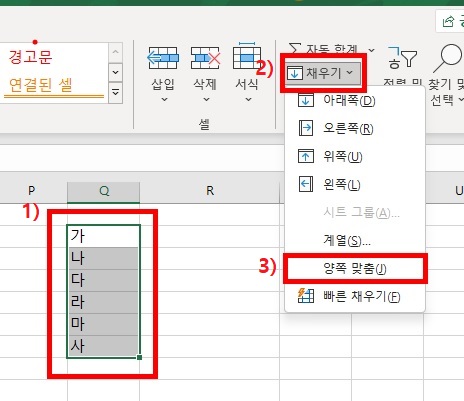
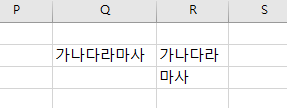
단점:
- 행이 많은 경우, 번거롭습니다.
- 가로 데이터는 합칠 수 없습니다.
- 숫자나 수식이 포함된 데이터는 합치기 어렵습니다.
방법 3: CONCATENATE 함수
=CONCATENATE(셀1, 셀2, 셀3...)
CONCATENATE 함수는 각 셀을 하나씩 선택하여 합칠 수 있습니다. 중간에 띄어쓰기나 콤마를 추가하려면 큰 따옴표 안에 해당 문자를 넣어주면 됩니다.

예시:
=CONCATENATE(셀1, " ", 셀2, ",", 셀3...)
- 장점: 간단하게 셀을 합칠 수 있습니다.
- 단점: 범위를 지정할 수 없으며, 셀을 하나씩 선택해야 합니다.
방법 4: CONCAT 함수
=CONCAT(셀1, 셀2..)
=CONCAT(범위)
CONCAT 함수는 CONCATENATE와 달리 범위 설정이 가능하여 여러 셀을 한꺼번에 합칠 수 있습니다. 다만, 엑셀 2019 버전 이상에서만 사용할 수 있습니다.
방법 5: TEXTJOIN 함수
=TEXTJOIN(" ", TRUE, C5:D5)
TEXTJOIN 함수는 셀 사이에 원하는 문자(띄어쓰기, 콤마 등)를 쉽게 추가할 수 있습니다. 또한 빈 셀을 무시할지 여부를 설정할 수 있습니다.
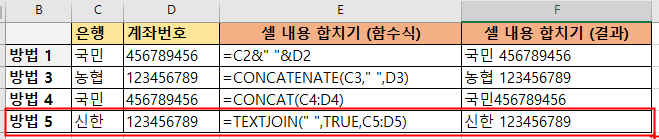
=TEXTJOIN(” “,TRUE,C5:D5)
=TEXTJOIN(사이 사이에 넣을 문자, 빈칸 무시 여부, 합칠 셀 범위)
함수 설명:
사이에 넣을 문자: 큰 따옴표 안에 합칠 셀들 사이에 넣을 문자를 지정합니다.
빈 셀 무시 여부: 빈 셀을 무시하려면 TRUE, 빈 셀도 포함하려면 FALSE를 입력합니다.
합칠 셀 범위: 합치고 싶은 셀 범위를 선택합니다.
단점: 이 방법도 엑셀 2019 버전 이상에서만 사용할 수 있습니다.
셀 내용 합치기 함수 사용 후에 꼭 기억해야 할 주의사항
양쪽 맞춤 방법을 제외한 나머지 함수들은 원본 데이터를 삭제하면 함수 결과도 사라지게 됩니다.
따라서 합친 데이터를 유지하려면 함수 결과 값을 복사한 후 ‘값으로 붙여넣기’를 사용하여 값을 고정해 주세요.
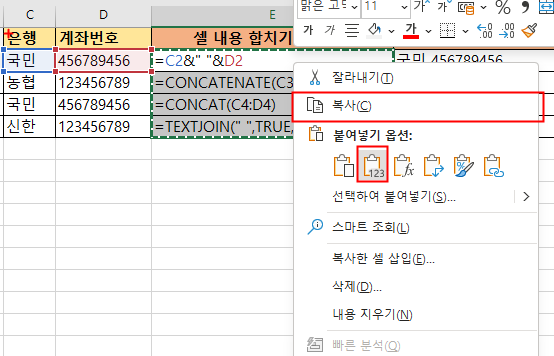
마무리
이렇게 셀 내용을 합치는 5가지 방법과 주의사항을 알아보았습니다. 각 방법은 상황에 따라 유용하게 사용할 수 있으니, 필요에 맞게 활용해 보세요. 도움이 되셨기를 바랍니다!