엑셀 업무 보고서를 작성할 때, 제목을 병합해서 정렬하는 경우가 많으시죠? 하지만 셀 병합은 여러 가지 단점이 있기 때문에, 오늘은 셀 병합 없이도 간편하게 가운데 정렬하는 방법을 소개해 드리겠습니다.
셀 병합 단점과 사용하지 말아야 하는 이유
셀 병합을 하면 엑셀의 다양한 기능을 제한하게 됩니다. 따라서 셀 병합은 가급적 사용하지 않는 것이 좋습니다.
셀 병합의 단점
- 원하는 범위만 선택하는 것이 어려워집니다.
- 표 기능, 피벗테이블 기능을 사용할 수 없습니다.
- 병합된 셀에서는 잘라내기가 불가능하다. 병합된 셀 해제하고 잘라낸 후 다시 병합해야 하는 번거로움이 있습니다.
해결 방법: 셀 병합하지 않고 가운데 정렬하는 법
해결책: 셀 병합 없이 가운데 정렬하는 방법
셀 병합 대신 ‘셀 서식’을 이용하면 간단하게 가운데 정렬을 할 수 있습니다.
단계별 설명:
- 정렬할 영역 선택
먼저, 가운데 정렬하고 싶은 셀 영역을 선택합니다. - 오른쪽 마우스 클릭 후 ‘셀 서식’ 선택
선택한 영역에서 오른쪽 마우스를 클릭하고, ‘셀 서식’을 선택합니다. - ‘맞춤’ 탭에서 ‘선택 영역의 가운데로’ 선택
‘셀 서식’ 창이 열리면, ‘맞춤’ 탭으로 이동한 후 ‘가로’ 정렬 옵션에서 ‘선택 영역의 가운데로’를 선택합니다. - 확인 버튼 클릭
설정이 완료되면 ‘확인’을 클릭하여 적용합니다.
아래 예시 그림을 보면서 따라해 보세요.
예시: 제목 ‘여름 전기 사용료’ 가운데 정렬하기
- 먼저, 표의 맨 윗줄에 있는 ‘여름 전기 사용료’ 제목을 가운데 정렬하려고 합니다. 그림처럼 영역을 선택해 주세요.
- 오른쪽 마우스를 클릭한 후 ‘셀 서식’을 누르고, ‘맞춤’ 탭에 들어가세요.
- 가로’ 옵션을 ‘일반’에서 ‘선택 영역의 가운데로’로 변경한 뒤 확인을 눌러주세요.
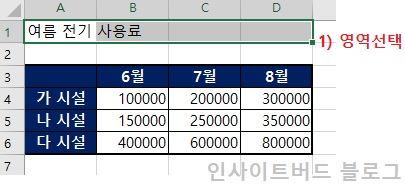
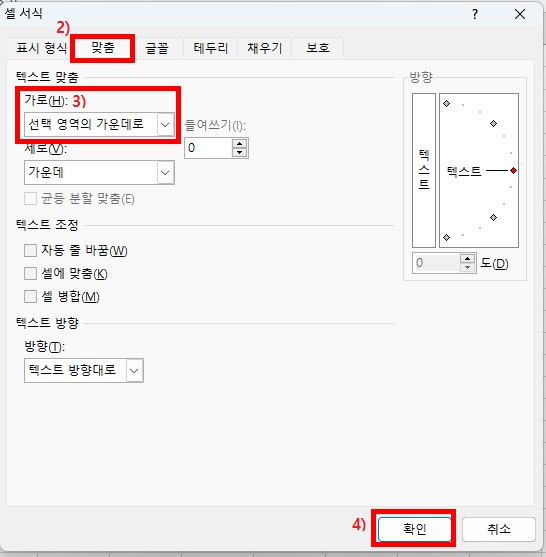
아래 사진은 완성된 결과입니다.
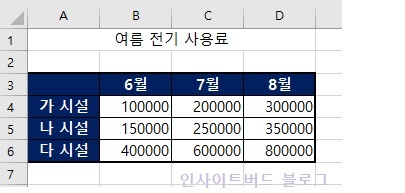
마무리
이처럼 셀 병합 없이도 ‘셀 서식’ 기능을 사용해 간단하게 가운데 정렬을 할 수 있습니다. 병합의 단점을 없애고, 깔끔하고 예쁘게 정렬된 결과물을 얻을 수 있습니다. 업무에 유용하게 활용하시길 바랍니다!